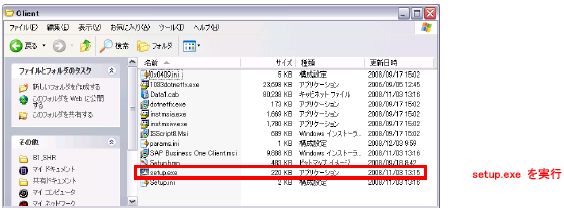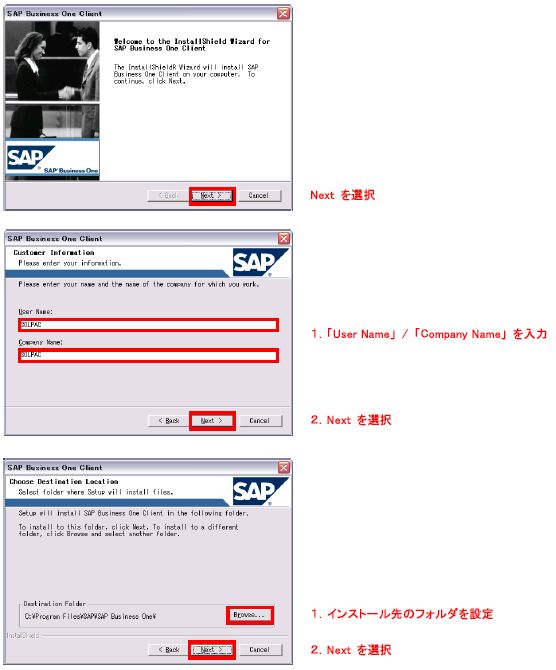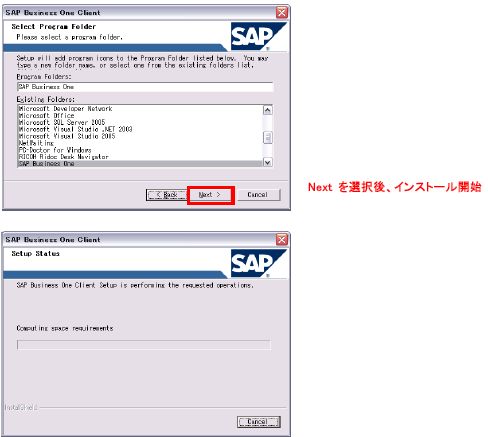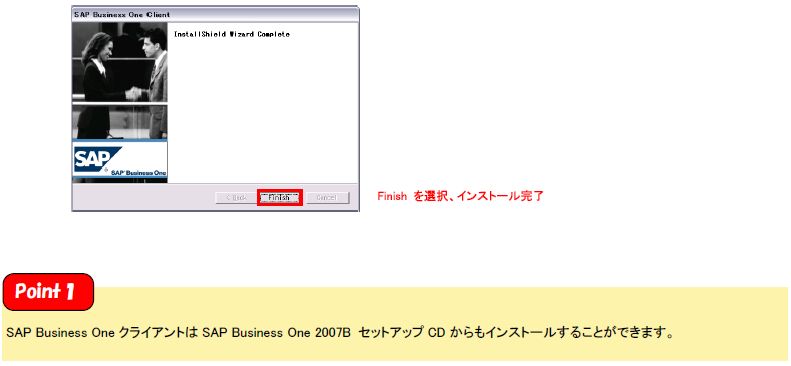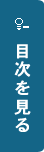
SAP Business One のインストールは、以下の流れに沿ってウィザード形式で作業していきます。
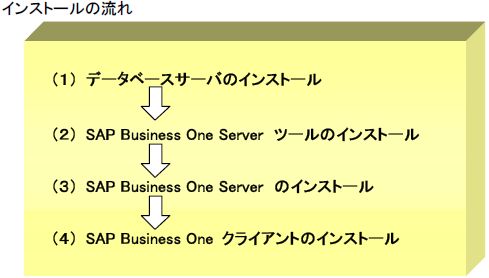
(1)データベースサーバのインストール
2 はじめに、いずれかのデータベースサーバをインストールします。対応データベース(環境要件)の最新情報については、SAPジャパン(株)のホームページ等で確認してください。
本書の環境はMS SQL Server 2005 Enterprise Edition を使用しています。
インストールウィザードが表示されますので、画面の指示に従って処理を進めていきます。
なおデータベースのインストールに関しましては、各インストールマニュアルを参照してください。
(2)SAP Business One Serverツールのインストール
SAP Business One 2007B セットアップCDをCD-ROMドライブに挿入します。
セットアップが自動的に実行されない場合は、CDのルートディレクトリのAutorunを実行します。
インストールウィザードが表示されますので、画面の指示に従って処理を進めていきます。
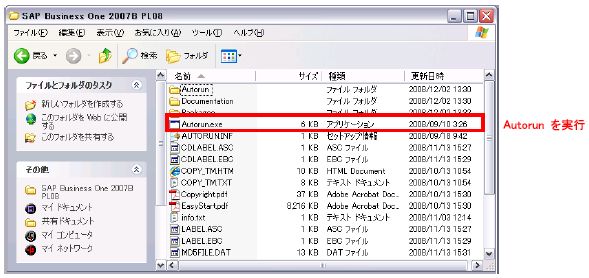
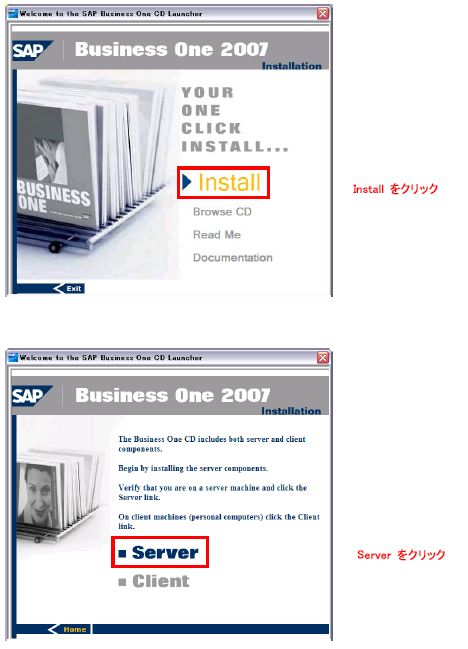
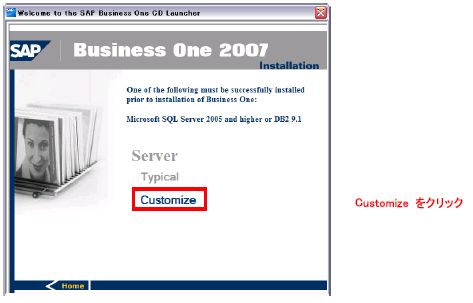
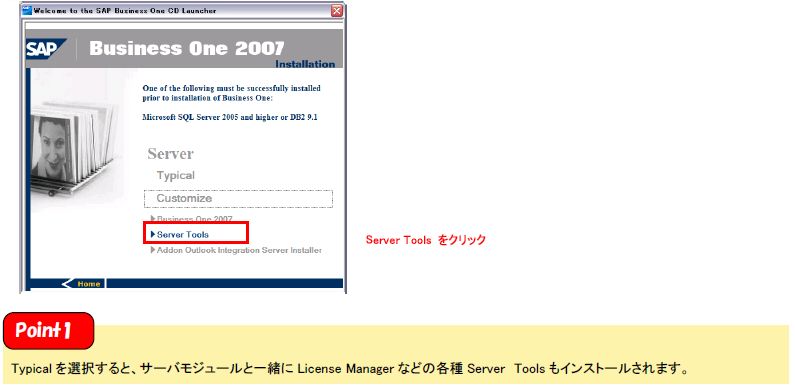
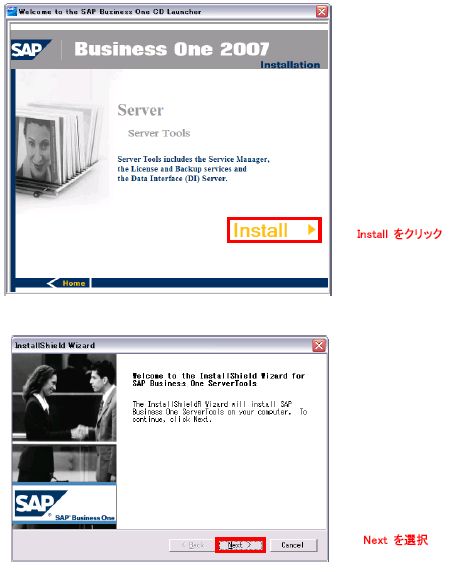
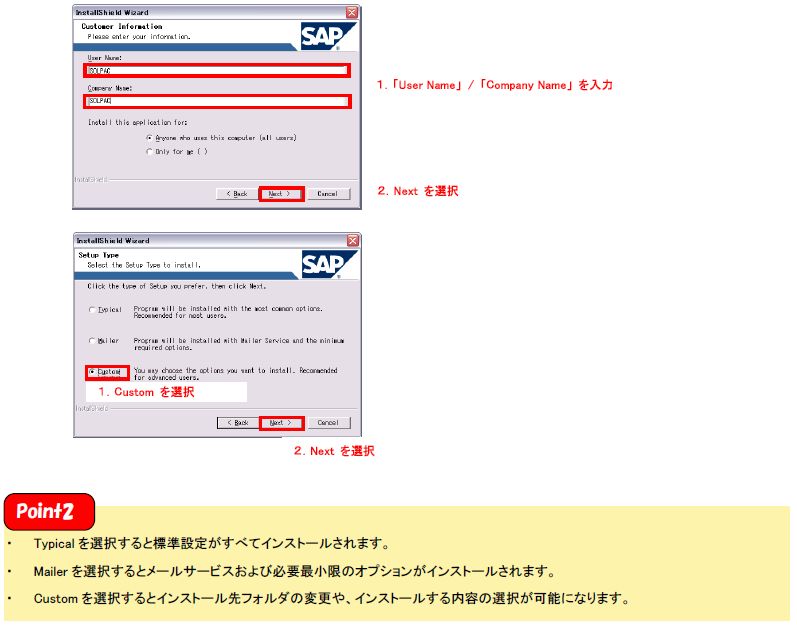
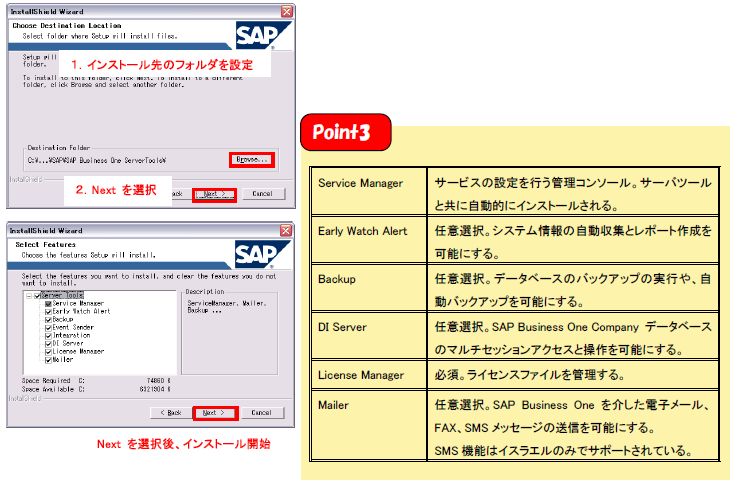
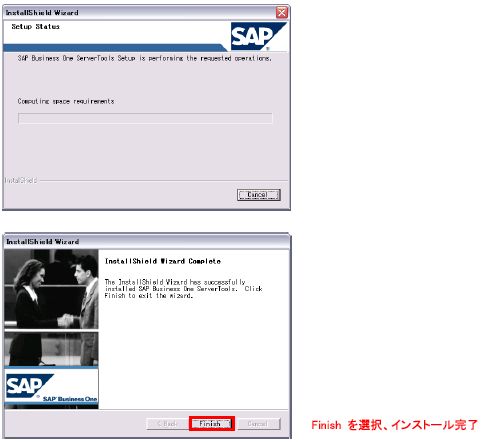
サーバツールのインストールが完了したら、「スタート」→「プログラム」→「SAP Business One」→「Server Tools」→「Service Manager」と選択してSAP Business One Service Managerを起動します。
「Start when operating system starts」にチェックを入れると、OSの起動時に自動的にSAP Business One Service Managerのサービスがスタートします。
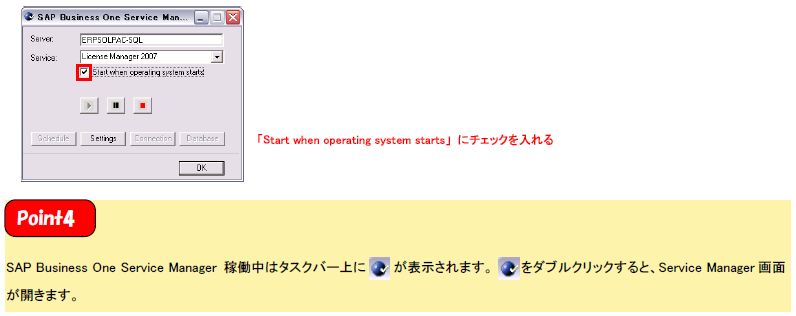
「スタート」→「コントロールパネル」→「管理ツール」→「サービス」を選択し、SAP Business One License Manager 2007の「スタートアップの種類」が手動になっているので、自動に変更してください。変更後、マシンの再起動を実行してください。
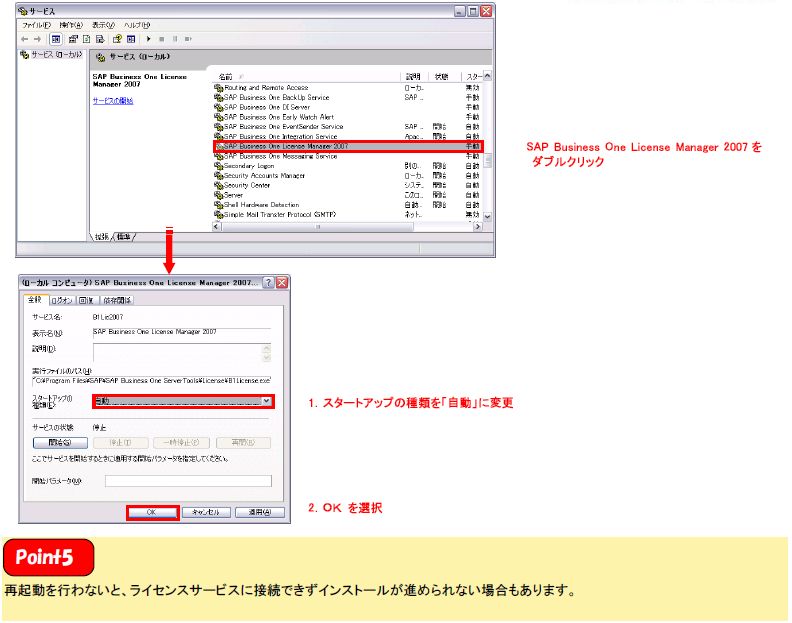
(3)SAP Business One Serverのインストール
SAP Business One 2007B セットアップCDをCD-ROMドライブに挿入します。
セットアップが自動的に実行されない場合は、CDのルートディレクトリのAutorunを実行します。
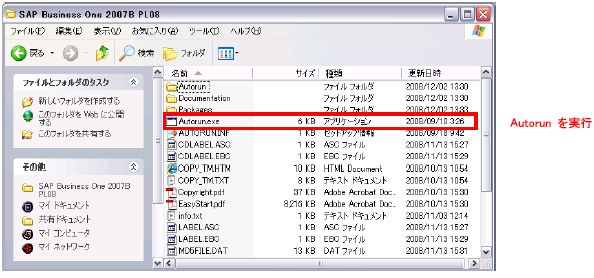
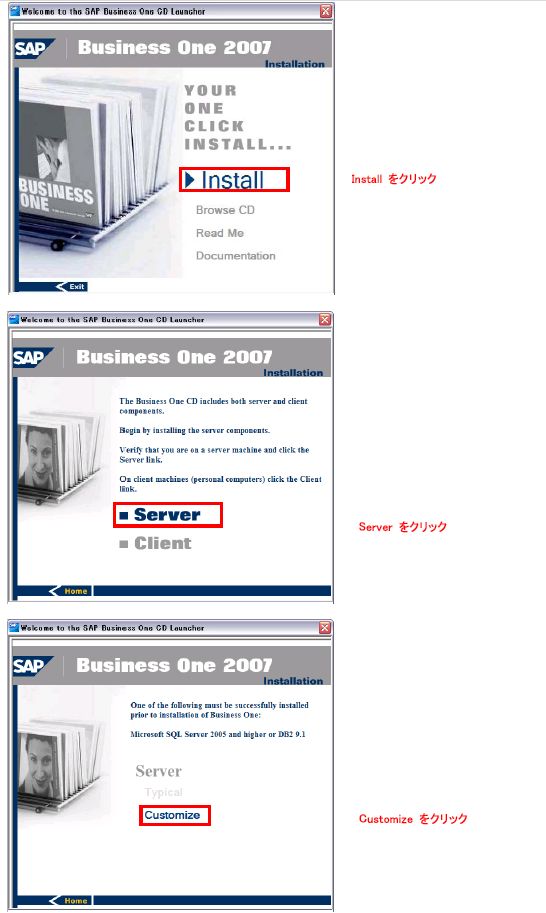
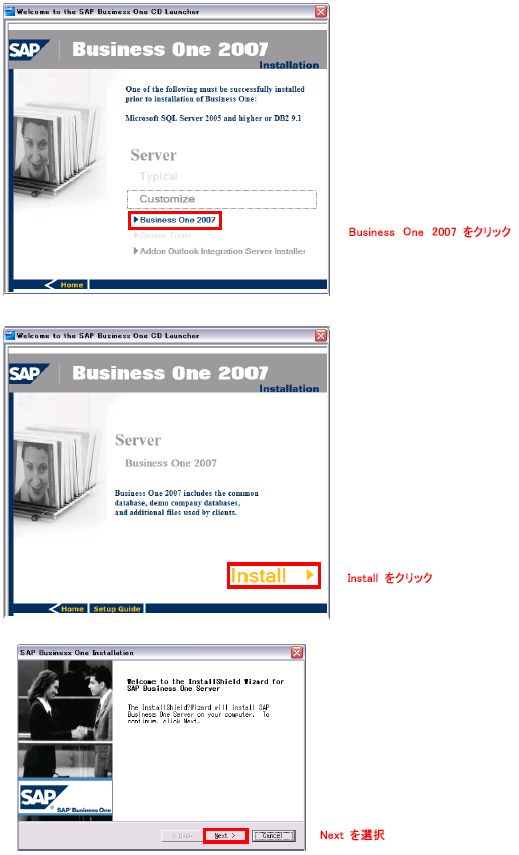
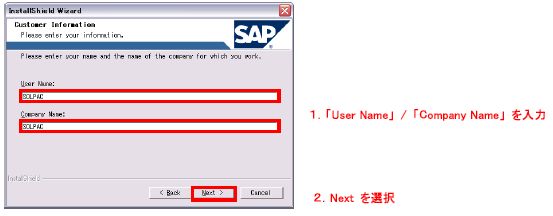
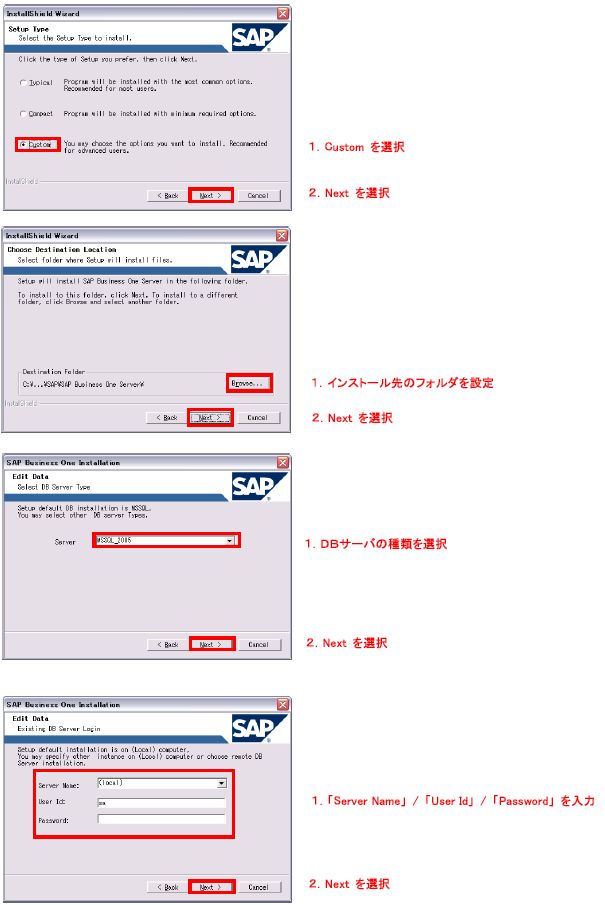
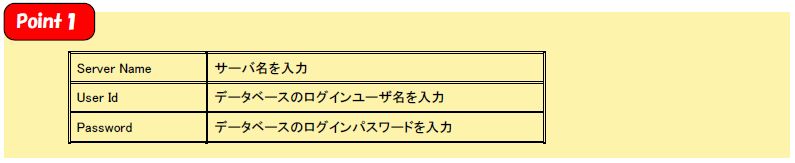
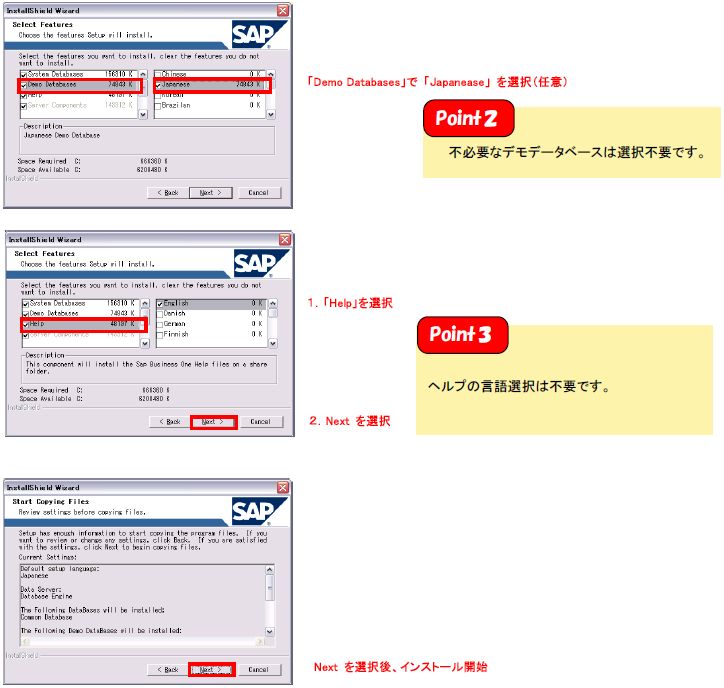
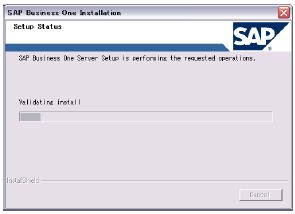
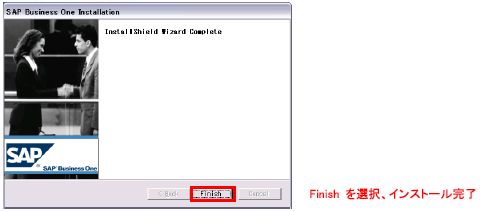
(4)Add0n Outlook Integration Serverのインストール
SAP Business One 2007B セットアップCDをCD-ROMドライブに挿入します。
セットアップが自動的に実行されない場合は、CDのルートディレクトリのAutorunを実行します。
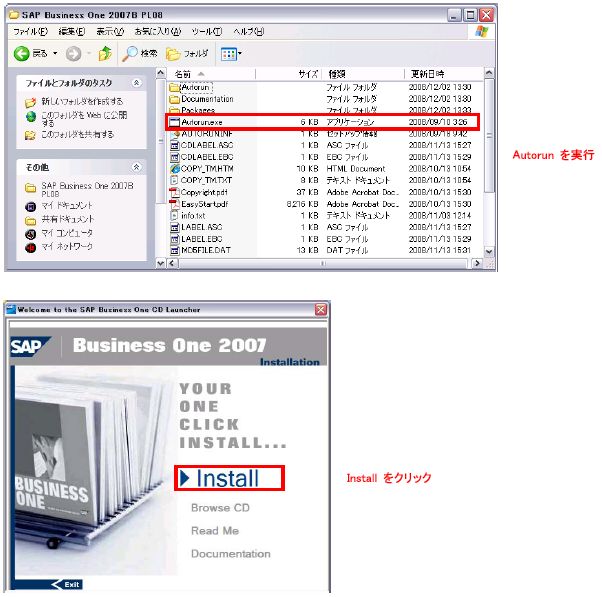
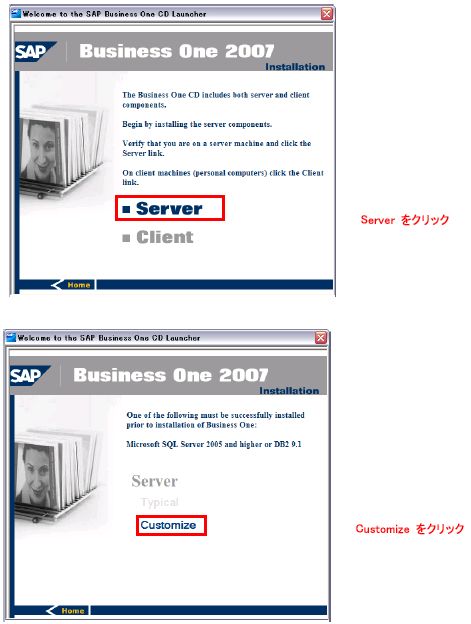
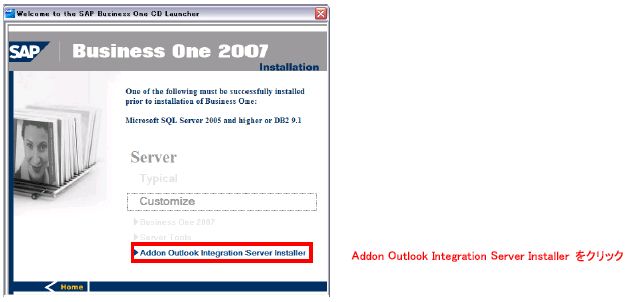
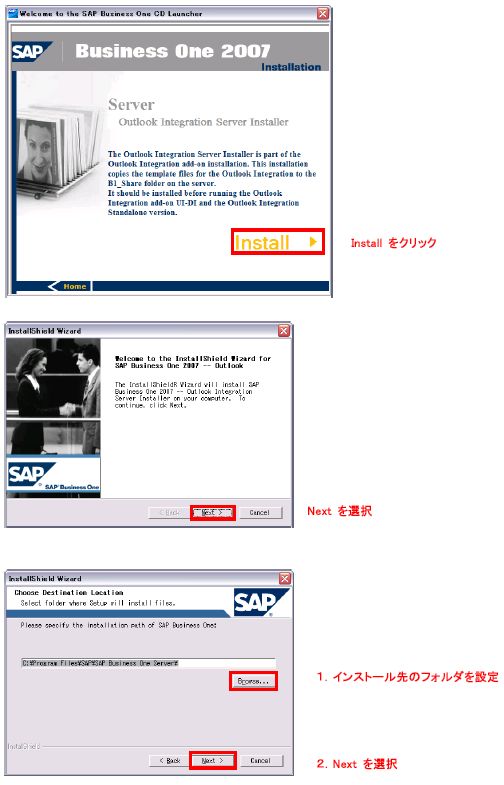
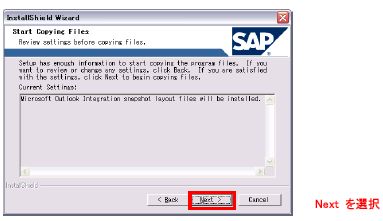
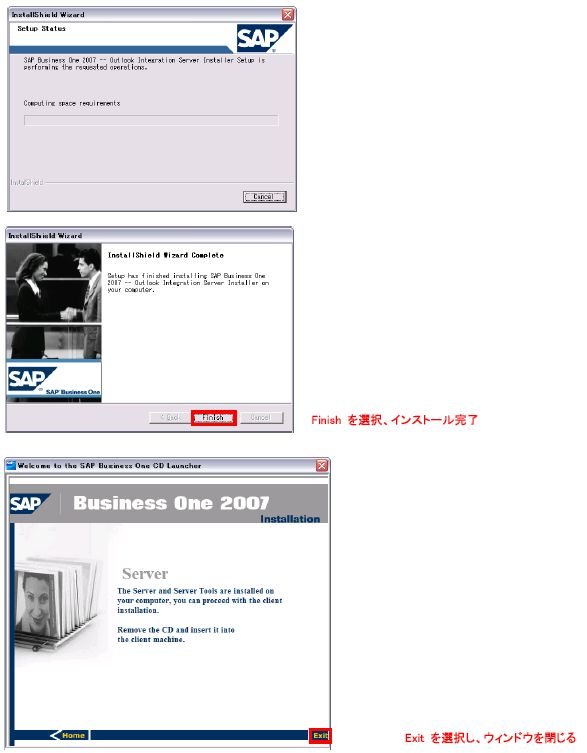
(5) SAP Business One クライアントのインストール
各クライアントマシンから、SAP Business One をインストールしたサーバの\B1_SHR\Clientフォルダ内のsetup.exeを実行します。※2005B以前のバージョンからアップグレードした場合はフォルダパスが異なる場合があります。