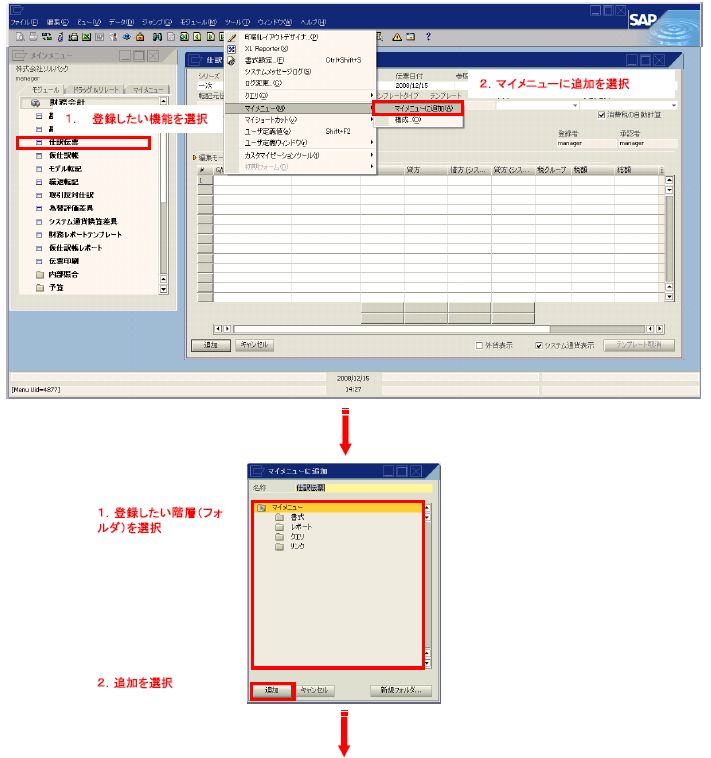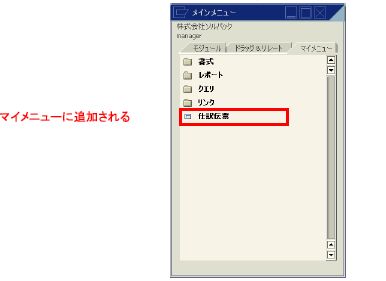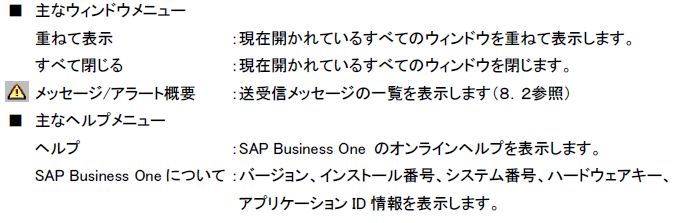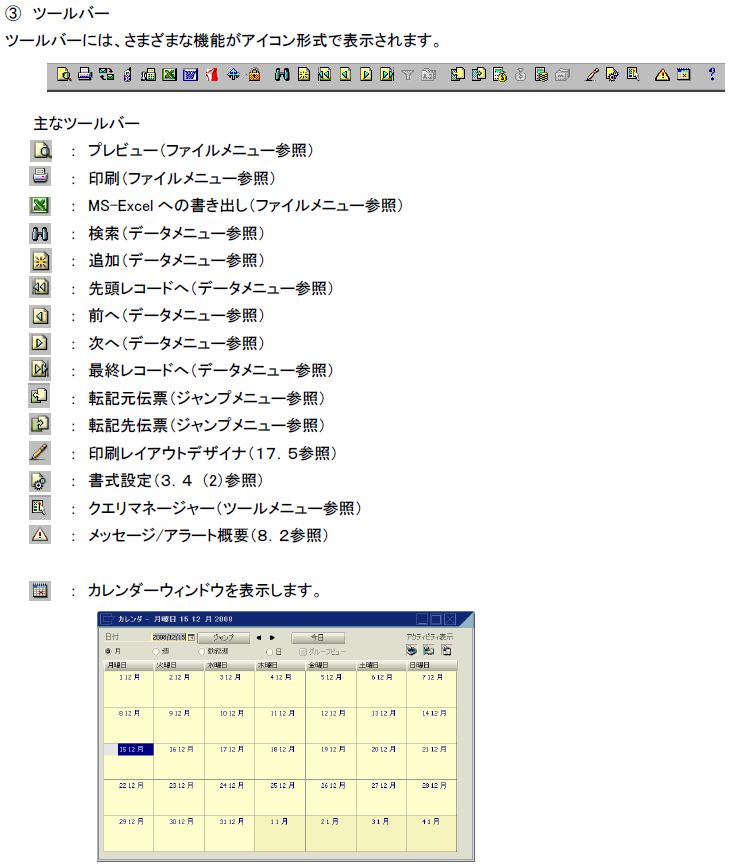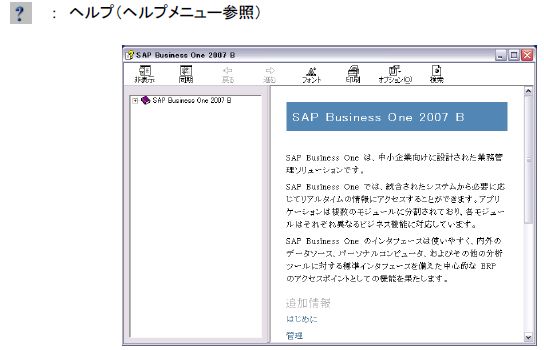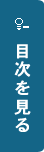
(1)SAP Business Oneの起動
SAP Business Oneは、Windows のスタートボタンから起動する方法と、デスクトップ上に作成されたSAP Business One のアイコンから起動する方法があります。
「スタート」→「プログラム」→「SAP Business One」→「SAP Business One」を選択すると、SAP Business One が起動します。
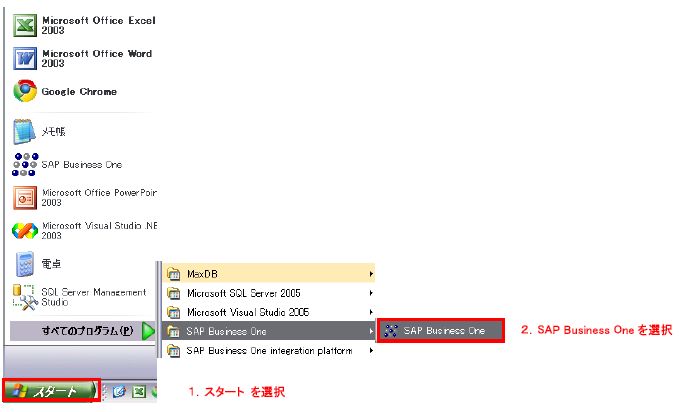
②デスクトップ上に作成されたSAP Business One のアイコンから起動する方法
SAP Business One クライアントをインストールすると、下記アイコンがデスクトップに作成されます。
SAP Business One のアイコンをダブルクリックすると、SAP Business One が起動します。
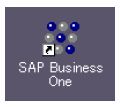
(2)SAP Business Oneへのログイン
SAP Business Oneを起動すると、『ログイン』画面が表示されます。初回起動時や、前回ログイン時と異なる会社データべースに接続したい場合は、「連結会社変更」を選択し、ログイン対象の会社データベース情報を入力します。
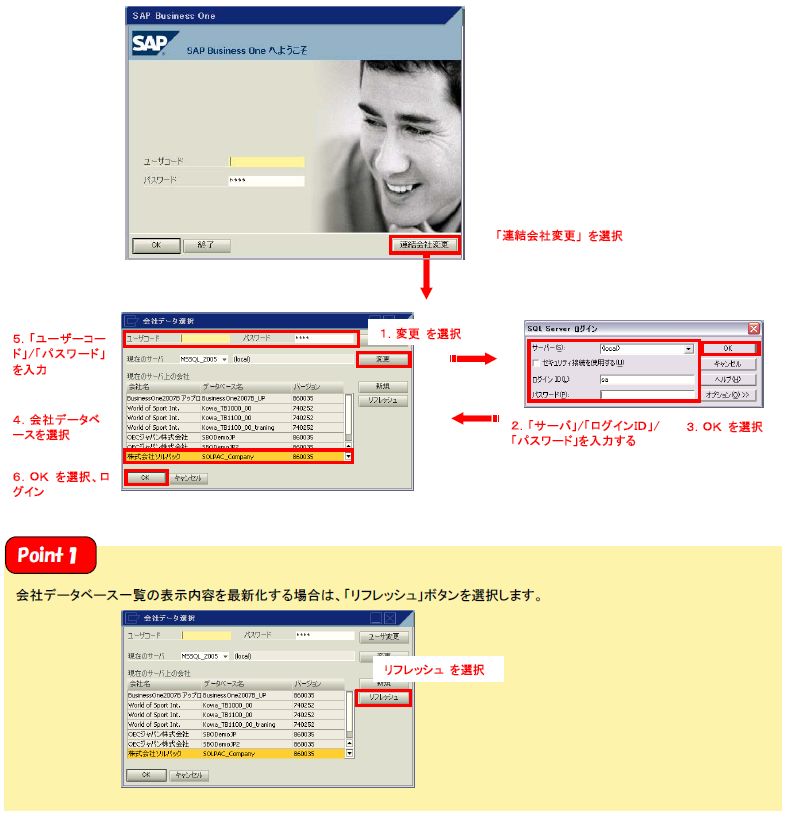
前回ログイン時と同じ会社データベースを使用する場合は、「ユーザコード」と「パスワード」を入力してログインします。
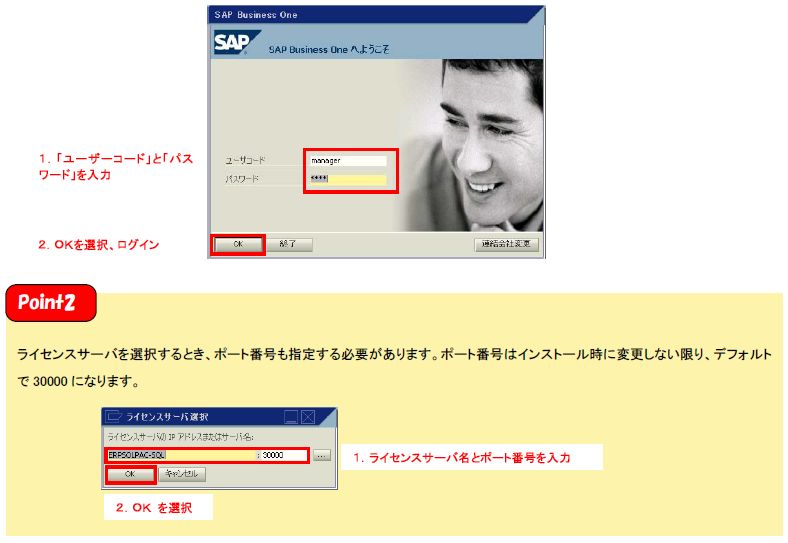
SAP Business Oneの画面は、すべてのシステム機能の実行と各種設定を行うためのメインメニュー、メニューバー、ツールバー、ステータスバーで構成されています。また、メインメニューの左上隅に、会社名とログインユーザ名、会計期間が表示されます。
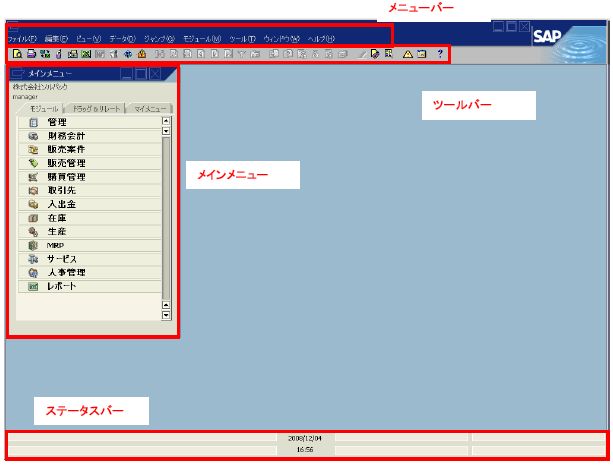
メインメニューは、3つのタブで構成されています。メインメニューの『モジュール』タブには、基本設定やその他設定、マスタ定義、権限設定、トランザクション処理等のためのメニュー項目が表示されます。『ドラッグ& リレート』タブには、ドラッグ& リレート機能(17.7参照)が表示されます。『マイメニュー』タブは、カスタマイズ可能なメニューで、ユーザごとに頻繁に使用する機能を登録しておくことが可能です。
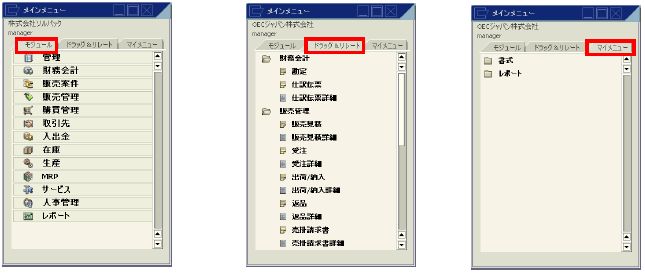
メニューバーには、さまざまな機能がリスト形式で表示されます。
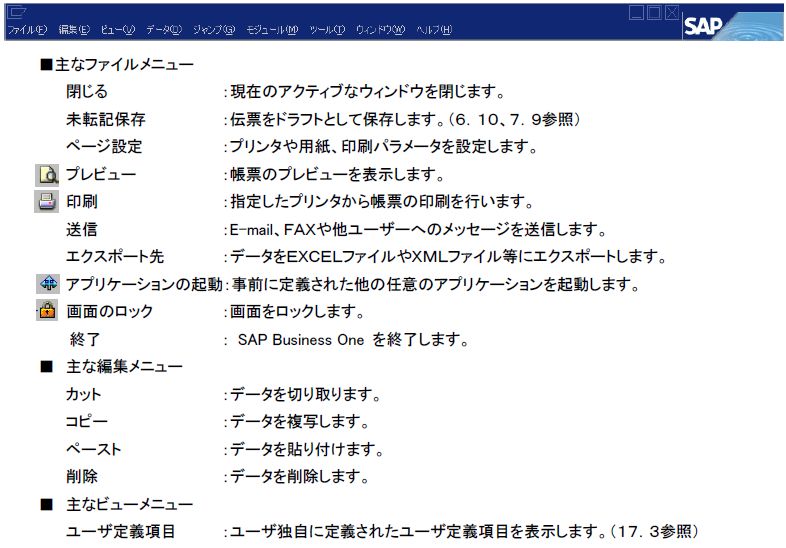
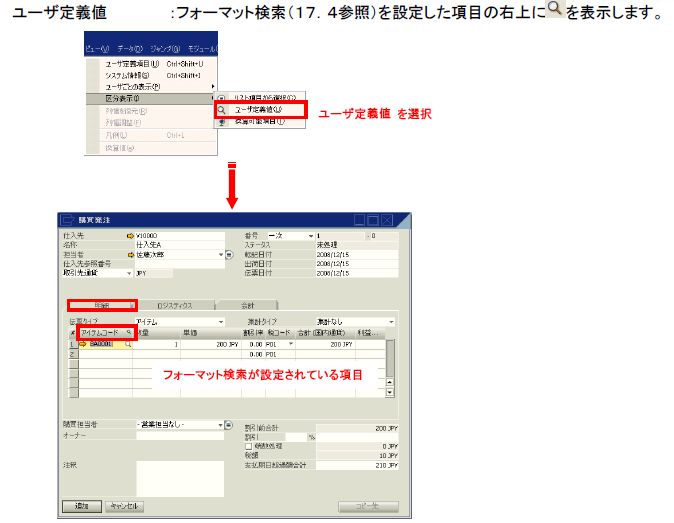
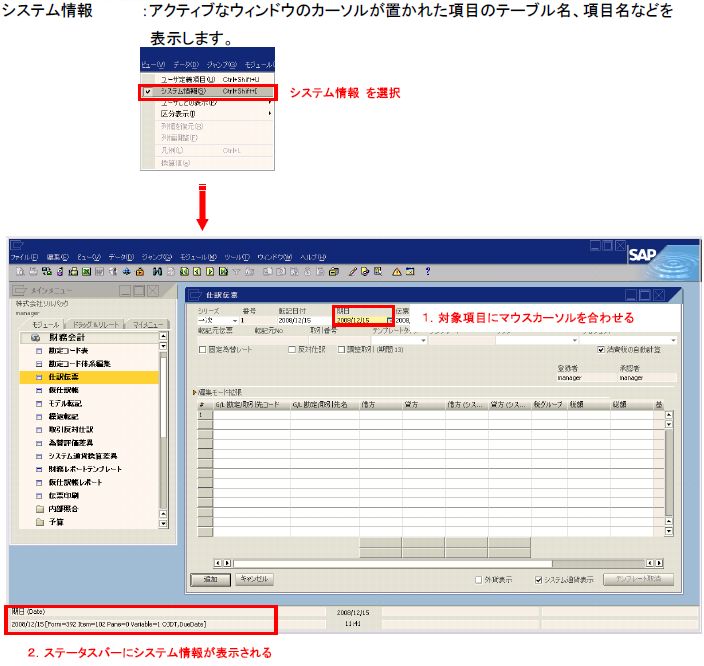
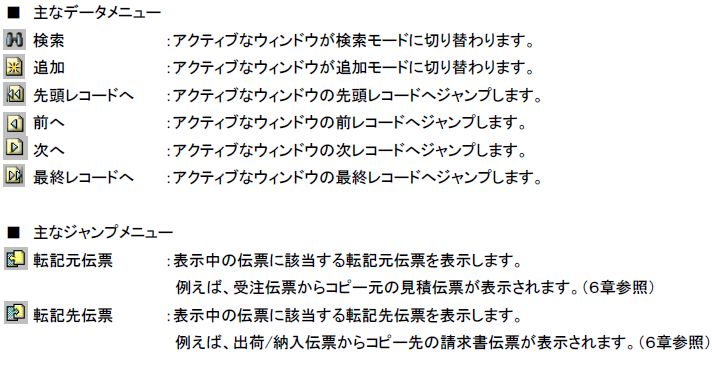
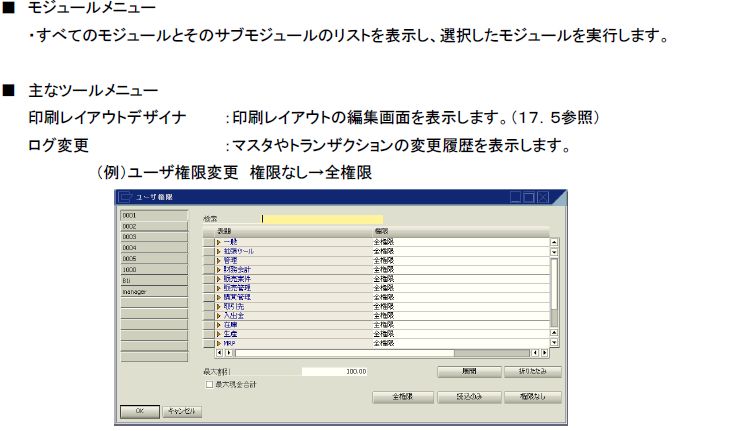
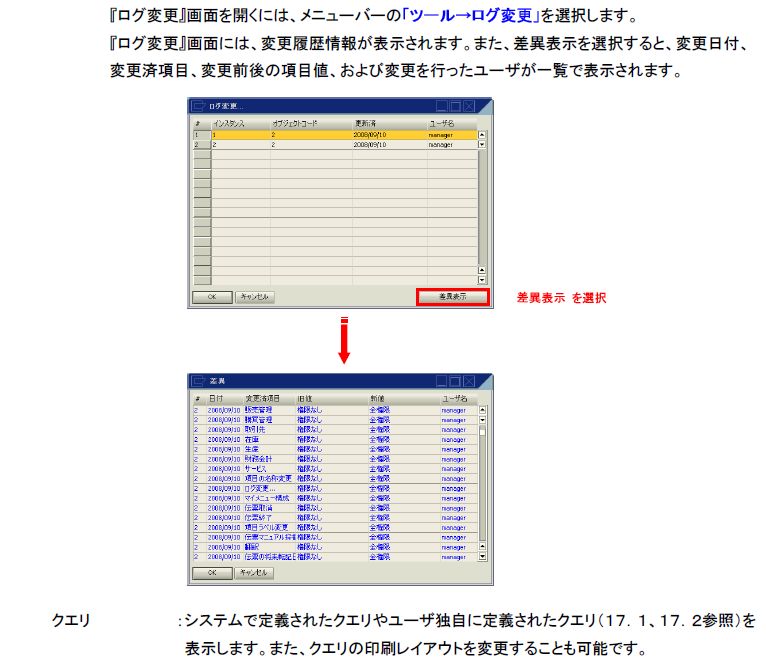
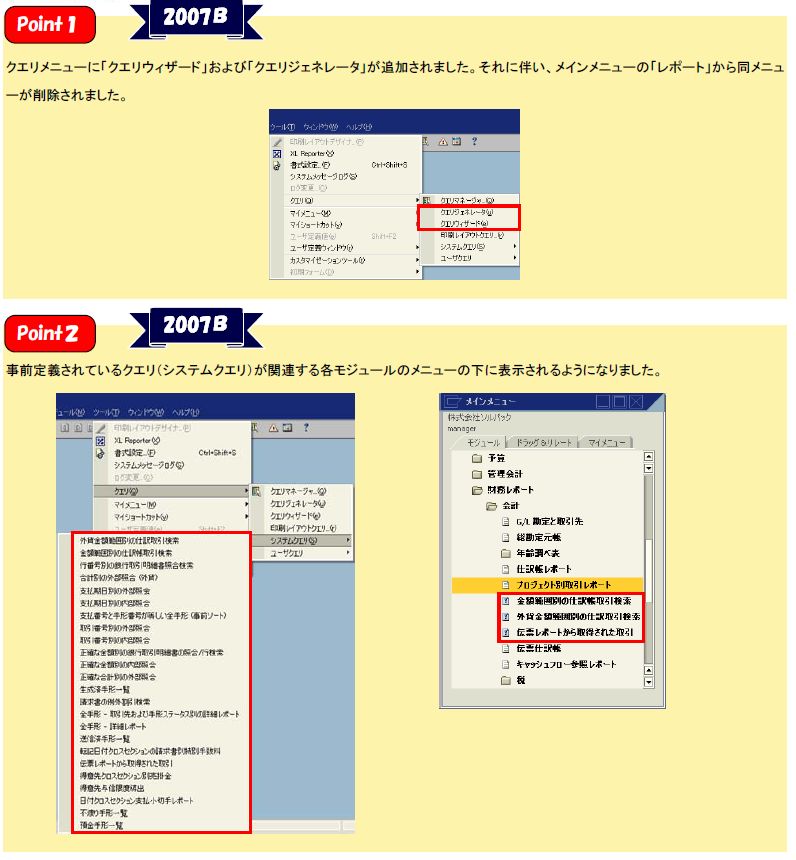
書式設定 :画面の表示内容をカスタマイズする画面を表示します。(3.4 (2)参照)
ユーザ定義項目(カスタマイゼーションツール) :ユーザ定義項目の編集・管理を行う画面を表示します。(17.3参照)
マイメニュー :メインメニューの『マイメニュー』タブへユーザ独自のメニューを登録、更新することができます。
マイメニューに機能を新規追加する場合は、追加したい機能を選択してメニューバーの「ツール→マイメニュー→マイメニューに追加」を選択します。
メインメニューの『マイメニュー』タブへ、ユーザ独自のメニューを登録することができます。