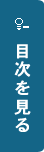
『受注』画面を開くには、メインメニューの「販売管理→受注」をクリックします。『受注』画面の「得意先」項目にカーソルを置き、Tabキーを押して、既に定義済みの取引先マスタ (4.4参照)から得意先を選択します。得意先を選択すると、得意先マスタに定義されている名称や取引先担当者などが自動的に『受注』画面に入力されます。
「転記日付」、「伝票日付」には、システム日付が初期値として自動入力されます。「出荷日付」には、商品を出荷する日付、つまり後続の納入伝票を登録すべき日付をマニュアルで入力します。
次に、「番号」項目で伝票シリーズを選択します。伝票シリーズは『伝票採番』で事前に定義します(2.11参照)。選択した伝票シリーズによって伝票番号が自動採番されます。
「得意先」を選択したら、次に『明細』タブでアイテムの選択を行いますが、既に販売見積伝票を入力済みの場合はコピー機能により販売見積伝票と同じ内容を入力することができます。
「コピー元→販売見積」ボタンをクリックすると、「得意先」項目で選択された得意先に対して入力された販売見積伝票の一覧が表示されますので、その一覧から対象の伝票データを選択します。
入力内容を確認後、問題がなければ「追加」ボタンをクリックし、受注伝票の追加を行います。この際、受注段階では会計上の取引は発生しませんので、自動仕訳はおこりません。
追加済みの受注伝票は、検索モードによって検索、参照することができます。検索、移動の仕方は販売見積伝票と同様です。
また、販売見積伝票を参照して受注伝票を入力した場合、『受注』画面からコピー元の販売見積伝票を照会することができます。参照元の伝票を照会するには、メニューバーの「ジャンプ→転記元伝票」を選択します。逆に『販売見積』画面から、メニューバーの「ジャンプ→転記先伝票」を選択することにより、受注伝票を照会することができます。
SAP Business Oneでは、販売管理モジュールと在庫モジュールが標準機能で連携しています。そのため、受注伝票を入力した場合、アイテムの在庫が受注数量分「引当済」のステータスに変更されます。引き当てされると、その分アイテムの在庫の「利用可能」数量が減少します(6.1参照)。
これらの内容は、『アイテムマスタ』/『在庫データ』タブで確認することができます。『アイテムマスタ』画面を開くには、メインメニューの「在庫→アイテムマスタ」をクリックします。