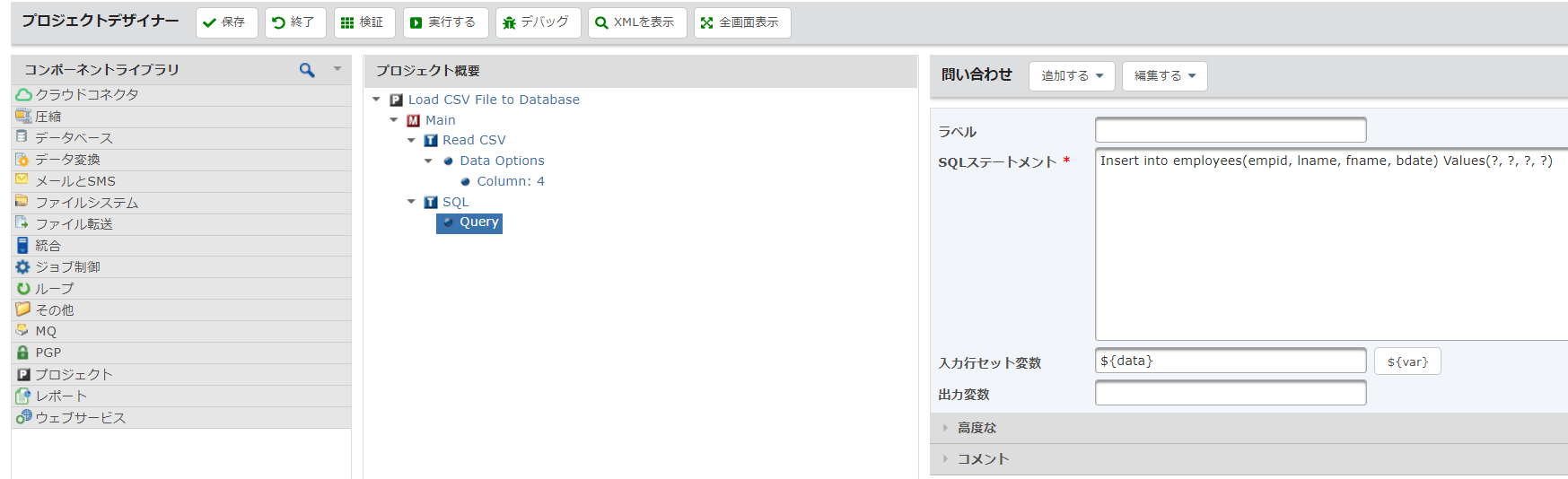次のステップは、SQL ステートメントを追加することです。これは、[ツールバーの追加]メニューをクリックし、[クエリの追加]オプションを選択することで実行できます。
指定される最初の質問では、データベーステーブル内の既存の行がすべて削除され、このプロセスを複数回実行できます。この例のテーブル名は「従業員」なので、SQL ステートメント記号のSQL「employees from delete」を使用します。
次に、別のクエリ要素をSQLタスクに追加する必要があります。これは、SQLタスクを右クリックして[クエリの追加]オプションを選択することで実行できます。
SQL ステートメント属性で、「employee(empid、lname、fname、bdate)の値(?,?,?,?)」に[挿入]を入力します。入力ファイルの各列に対して、パラメータ値 '?'を指定する必要があります。入力ファイルの各列に対して、パラメータ値 '?'を指定する必要があります。カンマで区切られています。
[入力行セット変数]で、[CSVの読み取り]タスクで使用した名前を指定します(たとえば$ {データ}など)。入力変数を指定するときは、変数名$ {[varName]}で囲みます。