プロジェクトでクラウドコネクタを使用する
この例のプロジェクトでは、2つの変数が定義されています。1つは作成されるディレクトリ用で、もう1つはアップロードされるファイル用です。その後、最初のタスクはプロジェクト内に一時的なワークスペースを作成し、ワークフローはSharePointタスクに移行します。
利用可能なSharePointタスクは、コンポーネントライブラリのクラウドコネクタ、Microsoft SharePoint の順に見つかります。Authenticate タスクが最初に来ます。このタスクは、以前に作成したSharePointリソースに接続します。次のタスクで使用されるSession ID("authenticate")とDigest("digest")の変数を定義します。
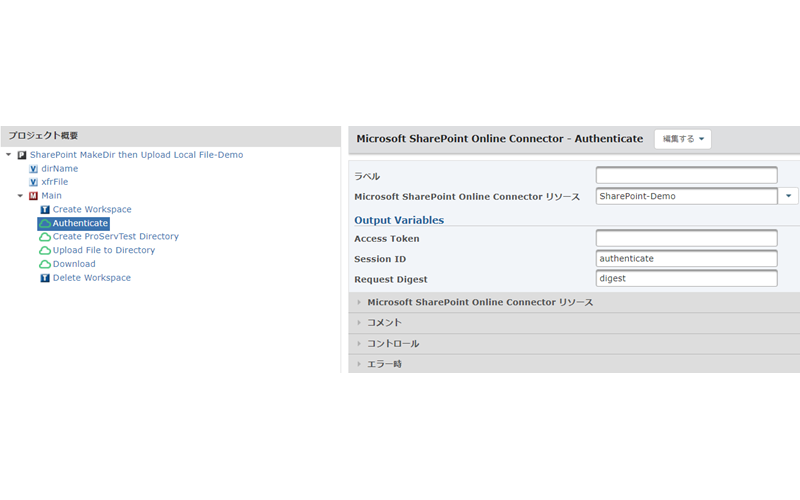
認証後、次のステップでSharePointにディレクトリが作成されます。フィールドには、以前に作成したSession IDとDigest変数を取り込みます。
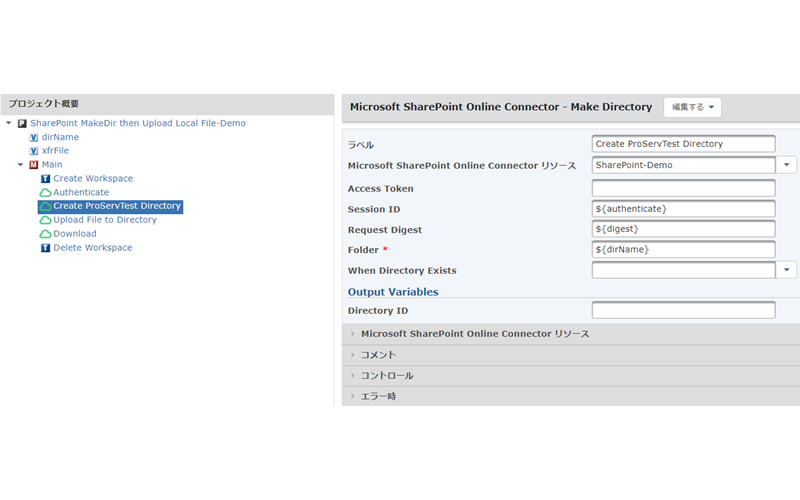
次のタスクは、それぞれファイルのアップロードとダウンロードを行うもので、同様に定義されています。

最後に、一時的なワークスペースディレクトリが削除されます。